class MyTimePickerDialog extends TimePickerDialog {
public MyTimePickerDialog(Context context, OnTimeSetListener callBack,
int hourOfDay, int minute, boolean is24HourView) {
super(context, callBack, hourOfDay, minute, is24HourView);
}
@Override
public void onTimeChanged(TimePicker view, int hourOfDay, int minute) {
// do nothing
}
}
時刻を変更するたびにタイトルを上書きしてしまうので、継承してonTimingChangedを何もしないようにオーバーライドしてしまえばOKです。
また、インスタンスを作ったときにも自動的にタイトルを設定しているので、自分でタイトルを上書きするのも忘れずに。
final MyTimePickerDialog timePickerDialog = new MyTimePickerDialog(
this, new TimePickerDialog.OnTimeSetListener() {
@Override
public void onTimeSet(TimePicker view, int hourOfDay,
int minute) {
// do something
}
}, 0, 0, true);
// ここでタイトルを設定する
timePickerDialog.setTitle(R.string.dialog_title);
timePickerDialog.show();




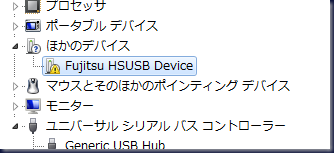

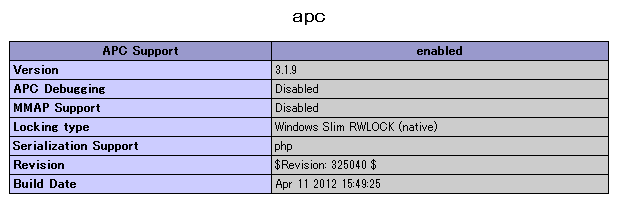
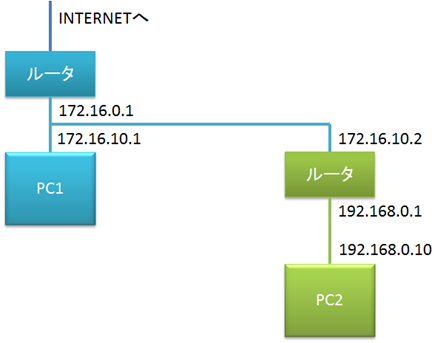

 HOMMA Teppei
HOMMA Teppei

