Androidのアプリ開発をするときに、サーバとの通信を確認したいということはよくあります。
通信の確認にFiddlerを組み合わせて使うことで、XMLを整形された状態で見たり、詳細なHTTPヘッダを確認したり、リクエストを改ざんしたり、アプリプログラム側を変更せずに開発サーバを見に行くようにしたりできるようになります。自分のローカルマシンだけでサーバ・クライアントモデルの開発が完了できる環境を作っておくと楽ですね。
Fiddlerについてはこちら。
実はFiddlerがすごすぎたので、機能まとめ紹介 : blog.loadlimit – digital matter –
AndroidエミュレータのHTTP Proxy設定方法について参考にしたのはこちら。
[Android] エミュレーターのプロキシ設定(Using the Emulator with a Proxy) – adakoda
AndroidのブラウザでGoogleニュースを見たときのリクエストはこんな感じで覗けます。
具体的なやり方は以下の通り。
あと、開発はEclipseで行っていると仮定しますが、別にエミュレータそのまま起動する場合でもOKです。
Fiddlerインストール
FillderのメニューからTools→Fiddler Optionsを選択 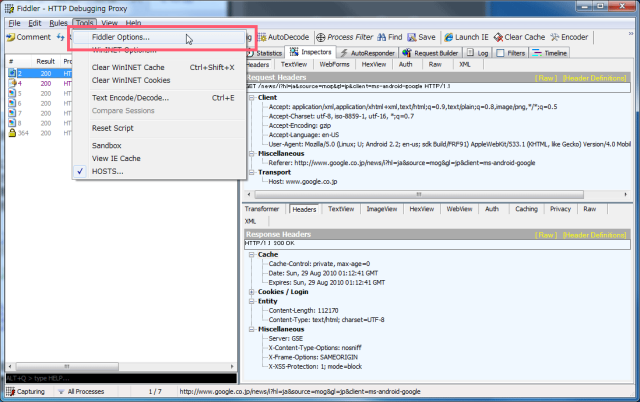
Connectionsタブから、Allow remote computers to connectを選択して、ローカルマシン以外からのアクセスを受け付ける 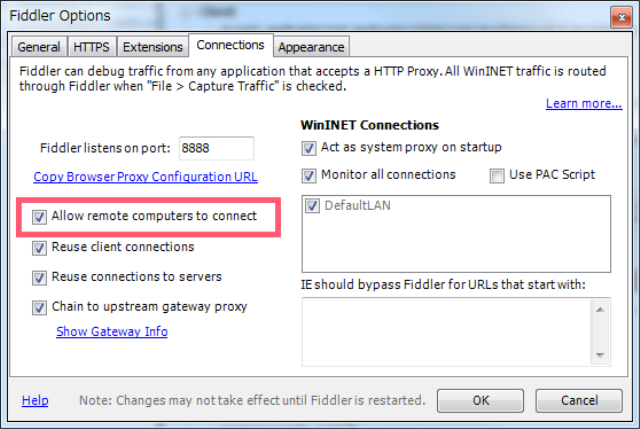
併せて、その上のFldder listens on portを覚えておく。ここでは8888を使用。
Fiddlerを一度終了して、起動する
EclipseのメニューのWindows→Preferencesを開いて、左側のツリーからAndroid→Launchを選択、Default emulator optionsに-http-proxy http://[ローカルマシンのIP]:[先ほど調べたFiddlerのポート]を入力。 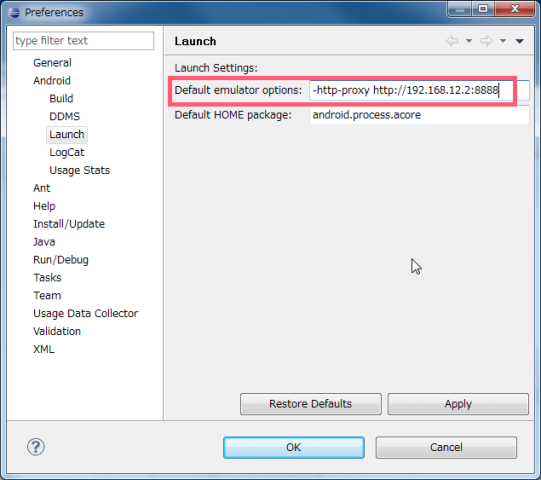
すでにプロジェクトを作ってしまっている場合には、メニューのRun→Run configurationsからAdditional Emulator Command Line Optionsを設定する。 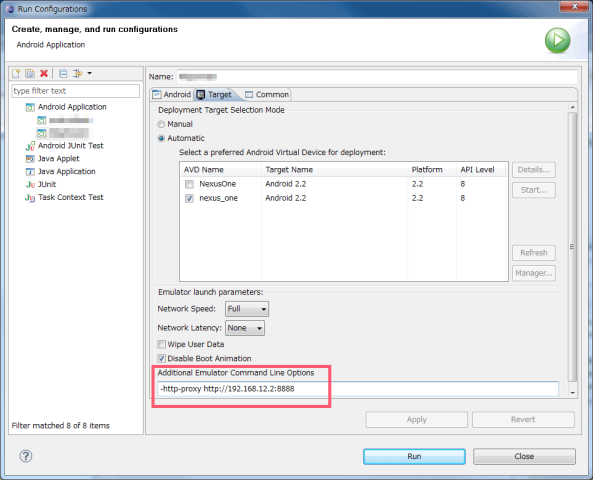
これで、ApplyしてRunすれば、ProxyにFiddlerを経由して開発することができるようになります。
あとは、必要に応じて、UserAgentにAndroidが含まれているかどうかなどをFiddlerのフィルタにセットすればOKです。
FiddlerのHOSTS機能でサーバのドメインを開発用のVirtualPCなどに割り当てれば、一台で完結できます。
ただし、Androidのブラウザの場合、どうやら存在するドメインでないと、リクエストできないみたいです。おそらくHTTPリクエスト前にDNS名前解決を一度しているのではないかと思います。ドメイン存在していれば大丈夫なので、たいした問題ではないかと思います。

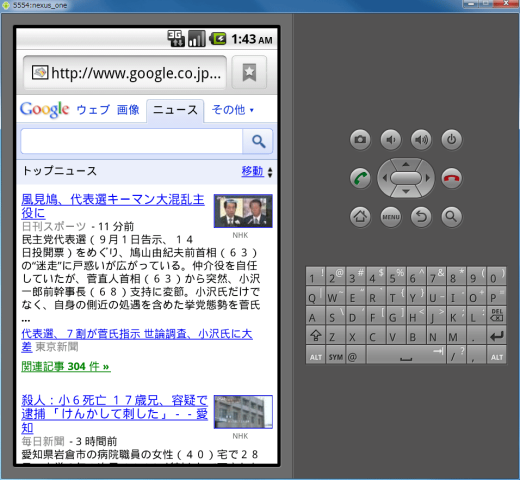
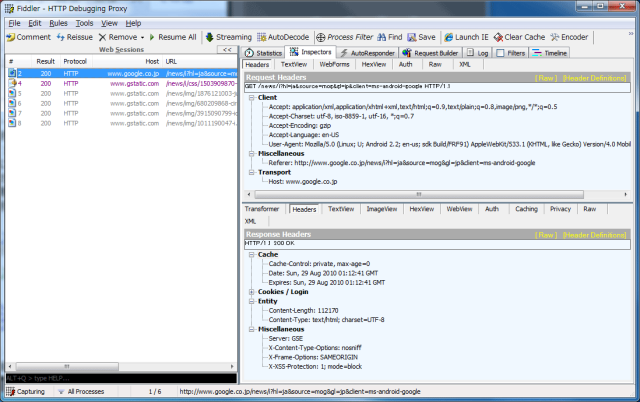
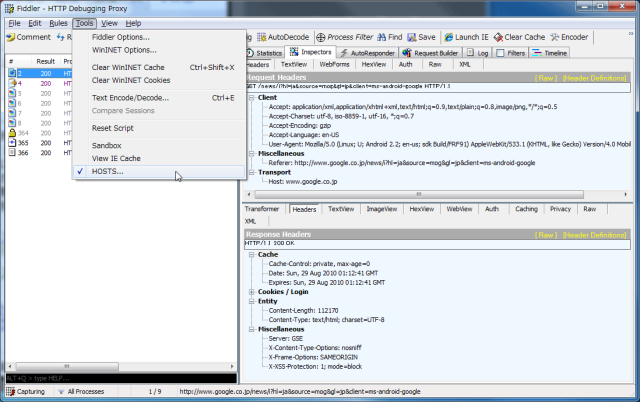
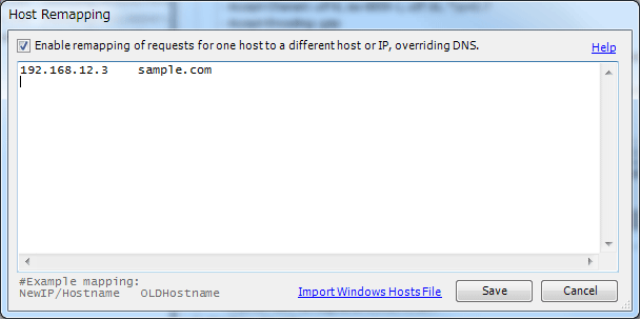
 HOMMA Teppei
HOMMA Teppei


[…] Fiddler側の設定はこちらにまとめています。 Androidエミュレータの通信をFiddlerで見る : blog.loadlimit – digital matter – […]